Wednesday, December 3, 2008
Create a preventive maintenance plan for your computer
Preventive Maintenance Activity Recommended Frequency
Clean up the hard disk of temporary files Weekly
Rearrange (defragment) the hard disk Monthly
Check the hard disk for errors Weekly
To set up Disk Cleanup to run automatically:
1.On the Start menu, click Control Panel.
2.In Control Panel, double-click Scheduled Tasks.
3.Double-click Add Scheduled Task. The Scheduled Task Wizard appears,
. Click Next. Accessing the Scheduled Task Wizard
4.You'll find a list of applications within the Scheduled Task Wizard. Scroll down this list until you find Disk Cleanup. Click on Disk Wizard to highlight it,
. Click Next.
Selecting Disk Cleanup from the Scheduled Task Wizard.
5.Select a frequency for the Disk Cleanup to run. Running this task weekly is suggested,
Click Next.
Setting the frequency of Disk Cleanup.
6.Select the best day and time of the week for the Disk Cleanup to run. Pick a time when you know you won't be using your computer,
Click Next.
Picking a day and time for Disk Cleanup to run.
7.Enter your user name and password (the one you use when you need to log on to your computer). Click Next.
Associating a user with the Disk Cleanup scheduled task.
Congratulations! You've successfully scheduled your Disk Cleanup to run, as confirmed . Your PC will now automatically run Disk Cleanup on the date and time you scheduled—even if you're logged off your computer.
Click Finish to have Windows automate this task.
Successfully scheduling Windows to run Disk Cleanup.
To set up Disk Defragmenter to run automatically:
1.On the Start menu, click Control Panel.
2.In Control Panel, double-click Scheduled Tasks.
3.Double-click Add Scheduled Task. The Scheduled Task Wizard appears. Click Next.
4.Disk Fragmenter isn't available within the scroll-down list. You'll need to select it manually. Click Browse. Then, navigate to windows\system32\defrag.exe. Select defrag.exe and click Open, .
Navigating to defrag.exe.
5.The Scheduled Task Wizard asks you to define the frequency for defrag.exe to run. Monthly is suggested. Click Next.
6.You're then asked to select the time and day you wish this task to start. Pick a time you won't likely be using your computer.
If you selected a Monthly time frame, you're able to define what months and what day of the month this task should run. Keep all months selected, and pick a day of the month that works for you,
7.Select a start time that differs from your other scheduled tasks. That way, you won't have multiple tasks starting at exactly the same time. Click Next.
Picking a time frame for Disk Defragmenter to run.
8.Enter your user name and password (the one you use when you need to log on to your computer). Click Next.
9.The next dialog box in the wizard states that you've successfully scheduled Disk Fragmenter to run on the time frame you've defined. Click Finish to have Windows automate this task.
To set up Check Disk to run automatically:
1.On the Start menu, click Control Panel.
2.In Control Panel, double-click Scheduled Tasks.
3.Double-click Add Scheduled Task. The Scheduled Task Wizard appears. Click Next.
4.Check Disk isn't available within the scroll-down list. You'll need to select it manually. Click Browse. Then, navigate to windows\system32\chkdsk.exe. Select chkdsk.exe and click Open,
Navigating to chkdsk.exe.
5.The Scheduled Task Wizard prompts you to define the frequency for chkdsk.exe to run. Select Weekly and click Next.
6.You're then asked to select the time and day you wish this task to start. Select a time you won't likely be using your computer. Make sure this start time differs from your other scheduled tasks. Avoid having your tasks start at the same time.
7.Enter your user name and password (the one you use when you need to log on to your computer). Disk Fragmenter will run as if you started it. Click Next.
8.A wizard page appears, stating that you've successfully scheduled Check Disk to run on the time frame you've defined. Click Finish to have Windows automate this task.
Clean up the hard disk of temporary files Weekly
Rearrange (defragment) the hard disk Monthly
Check the hard disk for errors Weekly
To set up Disk Cleanup to run automatically:
1.On the Start menu, click Control Panel.
2.In Control Panel, double-click Scheduled Tasks.
3.Double-click Add Scheduled Task. The Scheduled Task Wizard appears,
. Click Next. Accessing the Scheduled Task Wizard
4.You'll find a list of applications within the Scheduled Task Wizard. Scroll down this list until you find Disk Cleanup. Click on Disk Wizard to highlight it,
. Click Next.
Selecting Disk Cleanup from the Scheduled Task Wizard.
5.Select a frequency for the Disk Cleanup to run. Running this task weekly is suggested,
Click Next.
Setting the frequency of Disk Cleanup.
6.Select the best day and time of the week for the Disk Cleanup to run. Pick a time when you know you won't be using your computer,
Click Next.
Picking a day and time for Disk Cleanup to run.
7.Enter your user name and password (the one you use when you need to log on to your computer). Click Next.
Associating a user with the Disk Cleanup scheduled task.
Congratulations! You've successfully scheduled your Disk Cleanup to run, as confirmed . Your PC will now automatically run Disk Cleanup on the date and time you scheduled—even if you're logged off your computer.
Click Finish to have Windows automate this task.
Successfully scheduling Windows to run Disk Cleanup.
To set up Disk Defragmenter to run automatically:
1.On the Start menu, click Control Panel.
2.In Control Panel, double-click Scheduled Tasks.
3.Double-click Add Scheduled Task. The Scheduled Task Wizard appears. Click Next.
4.Disk Fragmenter isn't available within the scroll-down list. You'll need to select it manually. Click Browse. Then, navigate to windows\system32\defrag.exe. Select defrag.exe and click Open, .
Navigating to defrag.exe.
5.The Scheduled Task Wizard asks you to define the frequency for defrag.exe to run. Monthly is suggested. Click Next.
6.You're then asked to select the time and day you wish this task to start. Pick a time you won't likely be using your computer.
If you selected a Monthly time frame, you're able to define what months and what day of the month this task should run. Keep all months selected, and pick a day of the month that works for you,
7.Select a start time that differs from your other scheduled tasks. That way, you won't have multiple tasks starting at exactly the same time. Click Next.
Picking a time frame for Disk Defragmenter to run.
8.Enter your user name and password (the one you use when you need to log on to your computer). Click Next.
9.The next dialog box in the wizard states that you've successfully scheduled Disk Fragmenter to run on the time frame you've defined. Click Finish to have Windows automate this task.
To set up Check Disk to run automatically:
1.On the Start menu, click Control Panel.
2.In Control Panel, double-click Scheduled Tasks.
3.Double-click Add Scheduled Task. The Scheduled Task Wizard appears. Click Next.
4.Check Disk isn't available within the scroll-down list. You'll need to select it manually. Click Browse. Then, navigate to windows\system32\chkdsk.exe. Select chkdsk.exe and click Open,
Navigating to chkdsk.exe.
5.The Scheduled Task Wizard prompts you to define the frequency for chkdsk.exe to run. Select Weekly and click Next.
6.You're then asked to select the time and day you wish this task to start. Select a time you won't likely be using your computer. Make sure this start time differs from your other scheduled tasks. Avoid having your tasks start at the same time.
7.Enter your user name and password (the one you use when you need to log on to your computer). Disk Fragmenter will run as if you started it. Click Next.
8.A wizard page appears, stating that you've successfully scheduled Check Disk to run on the time frame you've defined. Click Finish to have Windows automate this task.
speed up your PC
Free up disk space
By freeing disk space, you can improve the performance of your computer. The Disk Cleanup tool helps you free up space on your hard disk. The utility identifies files that you can safely delete, and then enables you to choose whether you want to delete some or all of the identified files.
Use Disk Cleanup to:
1. Remove temporary Internet files.
2. Remove downloaded program files (such as Microsoft ActiveX controls and Java applets).
3.Empty the Recycle Bin.
4.Remove Windows temporary files.
5.Remove optional Windows components that you don't use.
6.Remove installed programs that you no longer use.
Tip: Typically, temporary Internet files take the most amount of space because the browser caches each page you visit for faster access later.
To use Disk Cleanup
1. Click Start, point to All Programs, point to Accessories, point to System Tools, and then click Disk Cleanup. If several drives are available, you might be prompted to specify which drive you want to clean.
2. In the Disk Cleanup for dialog box, scroll through the content of the Files to delete list.
Choose the files that you want to delete.
3.Clear the check boxes for files that you don't want to delete, and then click OK.
4.When prompted to confirm that you want to delete the specified files, click Yes.
After a few minutes, the process completes and the Disk Cleanup dialog box closes, leaving your computer cleaner and performing better.
Speed up access to data
Disk fragmentation slows the overall performance of your system. When files are fragmented, the computer must search the hard disk when the file is opened to piece it back together. The response time can be significantly longer.
Disk Defragmenter is a Windows utility that consolidates fragmented files and folders on your computer's hard disk so that each occupies a single space on the disk. With your files stored neatly end-to-end, without fragmentation, reading and writing to the disk speeds up.
When to run Disk DefragmenterIn addition to running Disk Defragmenter at regular intervals—monthly is optimal—there are other times you should run it too, such as when:
•
You add a large number of files.
•
Your free disk space totals 15 percent or less.
•
You install new programs or a new version of Windows.
To use Disk Defragmenter:
1.Click Start, point to All Programs, point to Accessories, point to System Tools, and then click Disk Defragmenter.
Click Analyze to start the Disk Defragmenter.
2.In the Disk Defragmenter dialog box, click the drives that you want to defragment, and then click the Analyze button. After the disk is analyzed, a dialog box appears, letting you know whether you should defragment the analyzed drives.
Tip: You should analyze a volume before defragmenting it to get an estimate of how long the defragmentation process will take.
3.To defragment the selected drive or drives, click the Defragment button. Note: In Windows Vista, there is no graphical user interface to demonstrate the progress—but your hard drive is still being defragmented.
After the defragmentation is complete, Disk Defragmenter displays the results.
4.To display detailed information about the defragmented disk or partition, click View Report.
5.To close the View Report dialog box, click Close.
6.To close the Disk Defragmenter utility, click the Close button on the title bar of the window.
Detect and repair disk errors.
In addition to running Disk Cleanup and Disk Defragmenter to optimize the performance of your computer, you can check the integrity of the files stored on your hard disk by running the Error Checking utility.
As you use your hard drive, it can develop bad sectors. Bad sectors slow down hard disk performance and sometimes make data writing (such as file saving) difficult, or even impossible. The Error Checking utility scans the hard drive for bad sectors, and scans for file system errors to see whether certain files or folders are misplaced.
If you use your computer daily, you should run this utility once a week to help prevent data loss.
To run the Error Checking utility:
1.Close all open files.
2.Click Start, and then click My Computer.
3.In the My Computer window, right-click the hard disk you want to search for bad sectors, and then click Properties.
4.In the Properties dialog box, click the Tools tab.
5.Click the Check Now button.
6.In the Check Disk dialog box, select the Scan for and attempt recovery of bad sectors check box, and then click Start.
7.If bad sectors are found, choose to fix them.
Tip: Only select the "Automatically fix file system errors" check box if you think that your disk contains bad sectors
Protect your computer against spyware
Spyware collects personal information without letting you know and without asking for permission. From the Web sites you visit to usernames and passwords, spyware can put you and your confidential information at risk. In addition to privacy concerns, spyware can hamper your computer's performance. To combat spyware, you might want to consider using Microsoft Windows Defender, which is included in Windows Vista, and is available as a free download for Microsoft XP SP2. Alternatively, there are other free anti-spyware software programs available.
ReadyBoost
If you're using Windows Vista, you can use ReadyBoost to speed up your system. A new concept in adding memory to a system, it allows you to use non-volatile flash memory—like a USB flash drive or a memory card—to improve performance without having to add additional memory.
Tuesday, December 2, 2008
Monday, December 1, 2008
Microsoft Outlook Program not opening
One of the most common errors while using Outlook. when you click on the icon, or it takes a long time to open (30 seconds or more). Other issues with Outlook such as Out of Memory errors, Microsoft Error reports and other oddities can also be traced to this same issue. This simple fix that works most of the time.
Generally the problem can be traced to a corrupted OUTCMD.DAT file in your Outlook program. Outcmd.dat stores any custom changes that you make to your toolbar buttons. If the problem is resolved after you rename this file, you must make the custom toolbar button changes again. This seems like a minor file since its supposed to only monitor changes to your toolbars, however with the amount of spyware and adware that add toolbars, change toolbars, etc. it's understandable that this file could become corrupted quite easily and cause your Outlook program not to boot.
To remove the OUTCMD.DAT file, simply search your computer for the file and delete it. When Microsoft Outlook opens again, it will recreate the file.
1.Make sure Microsoft Outlook is completely closed.
2.Click Start, click on Find or Search, and then click Files or Folders.
3.Make sure that "Look in" is set to (C:\).
4.In the "Named" or "Search for..." box, type the following filename and click dll filename and click Search or Find NowOUTCMD.DAT
5.Delete any instances of OUTCMD.DAT and close the Search box. Generally this file is found in the Application Data/Microsoft/Outlook folder
6.Reopen Microsoft Outlook and it should behave normally
Generally the problem can be traced to a corrupted OUTCMD.DAT file in your Outlook program. Outcmd.dat stores any custom changes that you make to your toolbar buttons. If the problem is resolved after you rename this file, you must make the custom toolbar button changes again. This seems like a minor file since its supposed to only monitor changes to your toolbars, however with the amount of spyware and adware that add toolbars, change toolbars, etc. it's understandable that this file could become corrupted quite easily and cause your Outlook program not to boot.
To remove the OUTCMD.DAT file, simply search your computer for the file and delete it. When Microsoft Outlook opens again, it will recreate the file.
1.Make sure Microsoft Outlook is completely closed.
2.Click Start, click on Find or Search, and then click Files or Folders.
3.Make sure that "Look in" is set to (C:\).
4.In the "Named" or "Search for..." box, type the following filename and click dll filename and click Search or Find NowOUTCMD.DAT
5.Delete any instances of OUTCMD.DAT and close the Search box. Generally this file is found in the Application Data/Microsoft/Outlook folder
6.Reopen Microsoft Outlook and it should behave normally
Windows Vista The Printer. Access is Denied
Windows Cannot Connect To The Printer. Access is Denied
1. Go into Control Panel
2. Underneath the Hardware and Sound category, click on Printer
3. Click on Add a printer from the top menu
4. Click on Add a Local Printer
5. Choose Create a New Port with type of port remaining Local Port, then click Next
6. In the Port Name box type the path to the printer you wish to connect to and Click OkEx. \\mycomputer\myprinterIf the computer you wish to connect to is named Bob and the printer is called HP then the path would be \\Bob\HP
7. In the Install Printer Driver screen, select your printer from the list or choose Have Disk and find the location of the printer drivers on the computer then click Next and then click Finish.
8.You should now see the printer installed in the Printers window.
9.Right-click on the printer and click Properties
10.On the General tab, click Print Test Page to test the printer.
You should now be able to printer from Windows Vista to this networked printer with any problems.
1. Go into Control Panel
2. Underneath the Hardware and Sound category, click on Printer
3. Click on Add a printer from the top menu
4. Click on Add a Local Printer
5. Choose Create a New Port with type of port remaining Local Port, then click Next
6. In the Port Name box type the path to the printer you wish to connect to and Click OkEx. \\mycomputer\myprinterIf the computer you wish to connect to is named Bob and the printer is called HP then the path would be \\Bob\HP
7. In the Install Printer Driver screen, select your printer from the list or choose Have Disk and find the location of the printer drivers on the computer then click Next and then click Finish.
8.You should now see the printer installed in the Printers window.
9.Right-click on the printer and click Properties
10.On the General tab, click Print Test Page to test the printer.
You should now be able to printer from Windows Vista to this networked printer with any problems.
Online Virus Checkers
Trend Micro Housecall - will scan and remove threats
BitDefender Scan Online - will scan and remove threats
Ewido Online Scanner - (Now AVG) will scan and remove threats
F-Secure Online Scanner - will scan for rootkits as well
Jotti's Online Malware Scan Kaspersky Online Scanner - appears to only scan for but not remove threats
Panda Activescan - appears to only scan for but not remove threats
McAfee FreeScan - appears to only scan for but not remove threatse
Trust Antivirus Web Scanner - will scan and remove threats
Symantec Security Check - will scan and remove threats
Dr.Web Online Check - user can upload and test for threats on particular files
Rootkit Removal Tools
BitDefender Scan Online - will scan and remove threats
Ewido Online Scanner - (Now AVG) will scan and remove threats
F-Secure Online Scanner - will scan for rootkits as well
Jotti's Online Malware Scan Kaspersky Online Scanner - appears to only scan for but not remove threats
Panda Activescan - appears to only scan for but not remove threats
McAfee FreeScan - appears to only scan for but not remove threatse
Trust Antivirus Web Scanner - will scan and remove threats
Symantec Security Check - will scan and remove threats
Dr.Web Online Check - user can upload and test for threats on particular files
Rootkit Removal Tools
Adware and Spyware Removal
Adware and Spyware Removal
Lavasoft Ad-Aware 2008
Spybot Search and Destroy 1.6
MalwareBytes Anti-Malware highly recommended
Microsoft Windows Defender
SuperAntiSpyware A great program for removing those pesty Zlob trojan infections
Ewido Anti-Malware
a² (a-squared) Scanner
Preventing the Installation of Adware and Spyware
SpywareBlaster 3.5.1
SpywareGuard 2.2
Specialized Removal Programs
About:Buster - Removal of CWS HomeSearch Hijacker or res:// hijacker
Combofix - all in one removal tool for many issues
CWShredder 2.19 - CoolWebSearch Removal Tool from Trend Micro
Elite Toolbar RemoverI-Lookup Toolbar Uninstallers - Version 1 and Version 2
Incredifind and PerfectNav Uninstaller
Kill2Me - Removal of Look2Me infections
Lop.com Uninstaller
OmegaKiller for removing hijackers likeOmegasearch.com Prosearching.com. Search200.com. Mysearchnow.com. Searchexe.com
SDFix - another multitask removal tool
SmitRem for removing Spyaxe, SpySheriff, Winhound and others
VX2.BetterInternet for XP/2000 for Removing Look2Me
VX2.BetterInternet for Windows 9X for Removing Look2Me
WildTangent Remover
Trojan Scanner
TrojanScan by WindowsSecurity.com
Lavasoft Ad-Aware 2008
Spybot Search and Destroy 1.6
MalwareBytes Anti-Malware highly recommended
Microsoft Windows Defender
SuperAntiSpyware A great program for removing those pesty Zlob trojan infections
Ewido Anti-Malware
a² (a-squared) Scanner
Preventing the Installation of Adware and Spyware
SpywareBlaster 3.5.1
SpywareGuard 2.2
Specialized Removal Programs
About:Buster - Removal of CWS HomeSearch Hijacker or res:// hijacker
Combofix - all in one removal tool for many issues
CWShredder 2.19 - CoolWebSearch Removal Tool from Trend Micro
Elite Toolbar RemoverI-Lookup Toolbar Uninstallers - Version 1 and Version 2
Incredifind and PerfectNav Uninstaller
Kill2Me - Removal of Look2Me infections
Lop.com Uninstaller
OmegaKiller for removing hijackers likeOmegasearch.com Prosearching.com. Search200.com. Mysearchnow.com. Searchexe.com
SDFix - another multitask removal tool
SmitRem for removing Spyaxe, SpySheriff, Winhound and others
VX2.BetterInternet for XP/2000 for Removing Look2Me
VX2.BetterInternet for Windows 9X for Removing Look2Me
WildTangent Remover
Trojan Scanner
TrojanScan by WindowsSecurity.com
Unable to Download Files
Using Internet Explorer
After trying to repair Internet Explorer to no avail, The problem lies in the Temporary Internet Files folder. Sometimes the index.dat file can become damaged. If this occurs, you'll have to delete the index.dat file and restart your computer. Then you'll be able to download files correctly again. Follow the steps below to delete this file.
1) Open Internet Explorer.
2) Click on Tools, Click on Internet Options
3) On the General tab under Temporary Internet Files, click on Delete Files
4) Click Ok when it asks if you want to delete the files
5) Under the History section on the General tab, click Clear History, then click Ok
6) Close Internet Explorer
7) Log off the current user and Log onto another user account such as Administrator
8) Click on Start, Run
9) Type CMD and Press Enter to open a command prompt1
0) Change directories to the Temporary Internet Files directory by typing the following command, substituting the correct drive letter and the word username with the correct user in Windows XP.
cd drive:\Documents and Settings\username\Local Settings\Temporary Internet Files\Content.IE5
Example: cd c:\Documents and Settings\Mark\Local Settings\Temporary Internet Files\Content.IE5
11) type del index.dat and press Enter
12) Type Exit and press Enter to close the command prompt1
3) Restart your computer
Once the computer has been restarted, open a web page with a link to a download. Click on the link and try to download the file. It should now work.
After trying to repair Internet Explorer to no avail, The problem lies in the Temporary Internet Files folder. Sometimes the index.dat file can become damaged. If this occurs, you'll have to delete the index.dat file and restart your computer. Then you'll be able to download files correctly again. Follow the steps below to delete this file.
1) Open Internet Explorer.
2) Click on Tools, Click on Internet Options
3) On the General tab under Temporary Internet Files, click on Delete Files
4) Click Ok when it asks if you want to delete the files
5) Under the History section on the General tab, click Clear History, then click Ok
6) Close Internet Explorer
7) Log off the current user and Log onto another user account such as Administrator
8) Click on Start, Run
9) Type CMD and Press Enter to open a command prompt1
0) Change directories to the Temporary Internet Files directory by typing the following command, substituting the correct drive letter and the word username with the correct user in Windows XP.
cd drive:\Documents and Settings\username\Local Settings\Temporary Internet Files\Content.IE5
Example: cd c:\Documents and Settings\Mark\Local Settings\Temporary Internet Files\Content.IE5
11) type del index.dat and press Enter
12) Type Exit and press Enter to close the command prompt1
3) Restart your computer
Once the computer has been restarted, open a web page with a link to a download. Click on the link and try to download the file. It should now work.
How to Delete Undeletable Files in Windows
Windows XP
In Windows XP, there are a couple ways to remove an undeleteable file, a manual way, and a couple automated ways using some freeware programs.
Manual Method
1.Click on Start, Search, All Files and Folders
2.Type the name of the undeletable file in the box shown
3.Make sure the Look In box shows the correct drive letter
4.Click Search and let the computer find the file
5.Once the file is located, right-click on it and choose properties, make a note of the file location. Usually this is something similar to c:\windows\system32\undeleteablefilesname.exe
6.Close the search box
7.Click on Start, Run, and type CMD and Press Enter to open a Command Prompt window
8.Leave the Command Prompt window open, but proceed to close all other open programs
9.Click on Start, Run and type TASKMGR.EXE and press Enter to start Task Manager
10.Click on the Processes tab, click on the process named Explorer.exe and click on End Process.
11. Minimize Task Manager but leave it open
12.Go back to the Command Prompt window and change to the directory where the file is located. To do this, use the CD command. You can follow the example below.Example: to change to the Windows\System32 directory you would enter the following command and Press Entercd \windows\system32
13.Now use the DEL command to delete the offending file. Type DEL where is the file you wish to delete.Example: del undeletable.exe
14.Use ALT-TAB to go back to Task Manager
15.In Task Manager, click File, New Task and enter EXPLORER.EXE to restart the Windows shell.
16.Close Task Manager
In Windows XP, there are a couple ways to remove an undeleteable file, a manual way, and a couple automated ways using some freeware programs.
Manual Method
1.Click on Start, Search, All Files and Folders
2.Type the name of the undeletable file in the box shown
3.Make sure the Look In box shows the correct drive letter
4.Click Search and let the computer find the file
5.Once the file is located, right-click on it and choose properties, make a note of the file location. Usually this is something similar to c:\windows\system32\undeleteablefilesname.exe
6.Close the search box
7.Click on Start, Run, and type CMD and Press Enter to open a Command Prompt window
8.Leave the Command Prompt window open, but proceed to close all other open programs
9.Click on Start, Run and type TASKMGR.EXE and press Enter to start Task Manager
10.Click on the Processes tab, click on the process named Explorer.exe and click on End Process.
11. Minimize Task Manager but leave it open
12.Go back to the Command Prompt window and change to the directory where the file is located. To do this, use the CD command. You can follow the example below.Example: to change to the Windows\System32 directory you would enter the following command and Press Entercd \windows\system32
13.Now use the DEL command to delete the offending file. Type DEL
14.Use ALT-TAB to go back to Task Manager
15.In Task Manager, click File, New Task and enter EXPLORER.EXE to restart the Windows shell.
16.Close Task Manager
BASIC COMPUTER TROUBLE SHOOTING
The following are tips on things to try if your computer is not working properly.
If your system does not start or boot
1. Check to see if your computer is properly plugged into its power source.
2. If your computer is plugged into an UPS or surge protector, make sure that it is turned on.
3. Check to insure that all the different components (i.e., keyboard or monitor) are properly connected. Sometimes connections jiggle themselves loose.
4. Check to see if there is a non-bootable disk in the floppy disk drive.
5. Try booting from a system disk. The operating system files on your hard drive may be damaged or missing.
6. Unplug your system from it power source and then plug it back in. Sometimes a computer will get stuck in hibernation or sleep mode.
If nothing appears on your monitor
1. Check to see if the monitor is turned on and properly connected.
2. Make sure that the monitor is connected to a working outlet or that the UPS or surge protector is turned on.
3. Check to see if the screen brightness and contrast controls are in their normal position.
4. Check to see if the screen saver has been activated or the monitor is in sleep mode. Press any key on the keyboard to turn the display back on.
5. Is the monitor power light on? If you have done steps 1 through 4 and the power light is not on, chances are that you have a dead monitor.
If your mouse does not work, stops responding, or is jerky
1. Check to see if the mouse is plugged securely into the proper port.
2. Reboot your machine.
3. If the mouse was working and then stopped after adding new hardware or software, chances are that there is a resource (i.e., IRQ) conflict. You can fix the problem by changing the settings either for the mouse or for the new device.
4. Clean your mouse, it may be dirty. Turn your mouse upside down and clean the ball housing. Open the bottom of your mouse housed according to the directions printed on it's bottom (i.e., <>lock) and carefully clean the ball and the housing area. Pay special attention to the rollers.
If your printer does not work
1. Make sure that the printer is turned on and plugged in.
2. Check to see if the printer is connected properly to your computer. Be sure to check both ends of the connection cable.
3. Check to see that the printer has paper and ink/toner.
4. Check to insure the printer is on-line and that there are no error lights blinking.
5. Try turning it off, counting to thirty, and then turning it back on.
6. Test to determine if you are having trouble printing from DOS, Windows, or both? If you can print from one but not the other, it may be a printer driver or capture port problem.
7. If you are having trouble printing from DOS programs, you must go into your printer's property options and set your capture port to LPT1. If printing over a network, be sure to set the correct printer path when you select your capture port.
If your scanner does not work
1. Make sure that the scanner is turned on and properly plugged into its power source.
2. Check to see if the scanner is connected properly to your computer on both ends of the cable.
3. If using a flat bed scanner, check to insure that the scanner is not locked (lock switch is usually on the back or bottom).
4. Try turning the scanner off, counting to thirty, and then turning it back on.
5. Try shutting down your entire computer system, counting to thirty, turning the scanner on first, then turning on the rest of your computer as you normally would.
If Windows 9X or a program locks up
1. Try pressing the key three to four times.
2. Press the keys all at the same time (one time only) to list all the programs currently running. For Windows XP or 2000, you must click the Task Manager after doing a . Click on the one task that is not responding and click on End Task.
3. If step 2 does not work, press the keys all at the same time twice or press the RESET button on the CPU case in order to re-boot the system.
4. If you do not have a reset button, press the On/Off button in and hold it for five to ten seconds. Leave your computer off for thirty seconds and turn it back on.
5. If step 4 does not work, unplug your computer, count to thirty, plug it back in, and turn it back on.
If on a network and your computer cannot find a program or database file on the Server
1. Check to insure that you are properly mapped to the server.
a) Double click on the "My Computer" icon.
b) Check for the icon pointing to the server, i.e., "C on Server (E:)".
2. To map to the server. a) Right click on the "My Computer:" icon b) Left click on "Map Network Drive". c) Fill in the information to the server similar to below and press "Ok".
If your computer slows down
1. Close out all your running programs and delete all the *.TMP files from the C:\WINDOWS\TEMP directory.
2. Empty out the Recycle Bin.
3. Run Disk Cleanup (START-PROGRAMS-ACCESSORIES-SYSTEM TOOLS-DISK CLEANUP).
4. Run the Windows Defrag program (START-PROGRAMS-ACCESSORIES-SYSTEM TOOLS-DISK DEFRAGMENTOR).
5. If the problem is with only a database program, compact/re-index the database file(s).
Cannot find My Documents Folder on a machine with Windows 2000 or XP
Look for the folder in the Documents and Settings folder under the User's name. i.e., on a network machine called Server, the path is \\Server\c\Documents and Settings\Server\My Documents
On a local computer named MyComputer, the path is C:\Documents and Settings\MyComputer\My Documents
Backup Errors
1. Make sure all programs and files being backed up are closed
2. Check the report to see which file being backed up failed.
3. Try the backup again.
4. Reboot all the machines in the network.
5. Try the backup once again
If your system does not start or boot
1. Check to see if your computer is properly plugged into its power source.
2. If your computer is plugged into an UPS or surge protector, make sure that it is turned on.
3. Check to insure that all the different components (i.e., keyboard or monitor) are properly connected. Sometimes connections jiggle themselves loose.
4. Check to see if there is a non-bootable disk in the floppy disk drive.
5. Try booting from a system disk. The operating system files on your hard drive may be damaged or missing.
6. Unplug your system from it power source and then plug it back in. Sometimes a computer will get stuck in hibernation or sleep mode.
If nothing appears on your monitor
1. Check to see if the monitor is turned on and properly connected.
2. Make sure that the monitor is connected to a working outlet or that the UPS or surge protector is turned on.
3. Check to see if the screen brightness and contrast controls are in their normal position.
4. Check to see if the screen saver has been activated or the monitor is in sleep mode. Press any key on the keyboard to turn the display back on.
5. Is the monitor power light on? If you have done steps 1 through 4 and the power light is not on, chances are that you have a dead monitor.
If your mouse does not work, stops responding, or is jerky
1. Check to see if the mouse is plugged securely into the proper port.
2. Reboot your machine.
3. If the mouse was working and then stopped after adding new hardware or software, chances are that there is a resource (i.e., IRQ) conflict. You can fix the problem by changing the settings either for the mouse or for the new device.
4. Clean your mouse, it may be dirty. Turn your mouse upside down and clean the ball housing. Open the bottom of your mouse housed according to the directions printed on it's bottom (i.e., <
If your printer does not work
1. Make sure that the printer is turned on and plugged in.
2. Check to see if the printer is connected properly to your computer. Be sure to check both ends of the connection cable.
3. Check to see that the printer has paper and ink/toner.
4. Check to insure the printer is on-line and that there are no error lights blinking.
5. Try turning it off, counting to thirty, and then turning it back on.
6. Test to determine if you are having trouble printing from DOS, Windows, or both? If you can print from one but not the other, it may be a printer driver or capture port problem.
7. If you are having trouble printing from DOS programs, you must go into your printer's property options and set your capture port to LPT1. If printing over a network, be sure to set the correct printer path when you select your capture port.
If your scanner does not work
1. Make sure that the scanner is turned on and properly plugged into its power source.
2. Check to see if the scanner is connected properly to your computer on both ends of the cable.
3. If using a flat bed scanner, check to insure that the scanner is not locked (lock switch is usually on the back or bottom).
4. Try turning the scanner off, counting to thirty, and then turning it back on.
5. Try shutting down your entire computer system, counting to thirty, turning the scanner on first, then turning on the rest of your computer as you normally would.
If Windows 9X or a program locks up
1. Try pressing the key three to four times.
2. Press the keys all at the same time (one time only) to list all the programs currently running. For Windows XP or 2000, you must click the Task Manager after doing a . Click on the one task that is not responding and click on End Task.
3. If step 2 does not work, press the keys all at the same time twice or press the RESET button on the CPU case in order to re-boot the system.
4. If you do not have a reset button, press the On/Off button in and hold it for five to ten seconds. Leave your computer off for thirty seconds and turn it back on.
5. If step 4 does not work, unplug your computer, count to thirty, plug it back in, and turn it back on.
If on a network and your computer cannot find a program or database file on the Server
1. Check to insure that you are properly mapped to the server.
a) Double click on the "My Computer" icon.
b) Check for the icon pointing to the server, i.e., "C on Server (E:)".
2. To map to the server. a) Right click on the "My Computer:" icon b) Left click on "Map Network Drive". c) Fill in the information to the server similar to below and press "Ok".
If your computer slows down
1. Close out all your running programs and delete all the *.TMP files from the C:\WINDOWS\TEMP directory.
2. Empty out the Recycle Bin.
3. Run Disk Cleanup (START-PROGRAMS-ACCESSORIES-SYSTEM TOOLS-DISK CLEANUP).
4. Run the Windows Defrag program (START-PROGRAMS-ACCESSORIES-SYSTEM TOOLS-DISK DEFRAGMENTOR).
5. If the problem is with only a database program, compact/re-index the database file(s).
Cannot find My Documents Folder on a machine with Windows 2000 or XP
Look for the folder in the Documents and Settings folder under the User's name. i.e., on a network machine called Server, the path is \\Server\c\Documents and Settings\Server\My Documents
On a local computer named MyComputer, the path is C:\Documents and Settings\MyComputer\My Documents
Backup Errors
1. Make sure all programs and files being backed up are closed
2. Check the report to see which file being backed up failed.
3. Try the backup again.
4. Reboot all the machines in the network.
5. Try the backup once again
Windows XP Professional System Requirements
Here's What You Need to Use Windows XP Professional
•
PC with 300 megahertz or higher processor clock speed recommended; 233 MHz minimum required (single or dual processor system);* Intel Pentium/Celeron family, or AMD K6/Athlon/Duron family, or compatible processor recommended
•
128 megabytes (MB) of RAM or higher recommended (64 MB minimum supported; may limit performance and some features)
•
1.5 gigabytes (GB) of available hard disk space*
•
Super VGA (800 x 600) or higher-resolution video adapter and monitor
•
CD-ROM or DVD drive
•
Keyboard and Microsoft Mouse or compatible pointing device
Additional Items or Services Required to Use Certain Windows XP Features
•
For Internet access:
•
Some Internet functionality may require Internet access, a Microsoft .NET Passport account, and payment of a separate fee to a service provider; local and/or long-distance telephone toll charges may apply
•
14.4 kilobits per second (Kbps) or higher-speed modem
•
For networking:
•
Network adapter appropriate for the type of local-area, wide-area, wireless, or home network you wish to connect to, and access to an appropriate network infrastructure; access to third-party networks may require additional charges
•
For instant messaging, voice and videoconferencing, and application sharing, both parties need:
•
Microsoft .NET Passport account and Internet access or Microsoft Exchange 2000 Server instant messaging account and network access (some configurations may require download of additional components)
•
For voice and videoconferencing, both parties also need:
•
33.6 Kbps or higher-speed modem, or a network connection
•
Microphone and sound card with speakers or headset
•
For videoconferencing, both parties also need:
•
Video conferencing camera
•
Windows XP
•
For application sharing, both parties also need:
•
33.6 Kbps or higher-speed modem, or a network connection
•
Windows XP
•
For remote assistance:
•
Both parties must be running Windows XP and be connected by a network
•
For remote desktop:
•
A Windows 95 or later–based computer, and the two machines must be connected by a network
•
For sound:
•
Sound card and speakers or headphones
•
For DVD video playback:
•
DVD drive and DVD decoder card or DVD decoder software
•
8 MB of video RAM
•
For Windows Movie Maker:
•
Video capture feature requires appropriate digital or analog video capture device
•
400 MHz or higher processor for digital video camera capture
* Actual requirements will vary based on your system configuration and the applications and features you choose to install. Additional available hard disk space may be required if you are installing over a network.
•
PC with 300 megahertz or higher processor clock speed recommended; 233 MHz minimum required (single or dual processor system);* Intel Pentium/Celeron family, or AMD K6/Athlon/Duron family, or compatible processor recommended
•
128 megabytes (MB) of RAM or higher recommended (64 MB minimum supported; may limit performance and some features)
•
1.5 gigabytes (GB) of available hard disk space*
•
Super VGA (800 x 600) or higher-resolution video adapter and monitor
•
CD-ROM or DVD drive
•
Keyboard and Microsoft Mouse or compatible pointing device
Additional Items or Services Required to Use Certain Windows XP Features
•
For Internet access:
•
Some Internet functionality may require Internet access, a Microsoft .NET Passport account, and payment of a separate fee to a service provider; local and/or long-distance telephone toll charges may apply
•
14.4 kilobits per second (Kbps) or higher-speed modem
•
For networking:
•
Network adapter appropriate for the type of local-area, wide-area, wireless, or home network you wish to connect to, and access to an appropriate network infrastructure; access to third-party networks may require additional charges
•
For instant messaging, voice and videoconferencing, and application sharing, both parties need:
•
Microsoft .NET Passport account and Internet access or Microsoft Exchange 2000 Server instant messaging account and network access (some configurations may require download of additional components)
•
For voice and videoconferencing, both parties also need:
•
33.6 Kbps or higher-speed modem, or a network connection
•
Microphone and sound card with speakers or headset
•
For videoconferencing, both parties also need:
•
Video conferencing camera
•
Windows XP
•
For application sharing, both parties also need:
•
33.6 Kbps or higher-speed modem, or a network connection
•
Windows XP
•
For remote assistance:
•
Both parties must be running Windows XP and be connected by a network
•
For remote desktop:
•
A Windows 95 or later–based computer, and the two machines must be connected by a network
•
For sound:
•
Sound card and speakers or headphones
•
For DVD video playback:
•
DVD drive and DVD decoder card or DVD decoder software
•
8 MB of video RAM
•
For Windows Movie Maker:
•
Video capture feature requires appropriate digital or analog video capture device
•
400 MHz or higher processor for digital video camera capture
* Actual requirements will vary based on your system configuration and the applications and features you choose to install. Additional available hard disk space may be required if you are installing over a network.
Windows XP Home Edition System Requirement
Here's What You Need to Use Windows XP Home Edition
•
PC with 300 megahertz (MHz) or higher processor clock speed recommended; 233-MHz minimum required;* Intel Pentium/Celeron family, AMD K6/Athlon/Duron family, or compatible processor recommended
•
128 megabytes (MB) of RAM or higher recommended (64 MB minimum supported; may limit performance and some features)
•
1.5 gigabyte (GB) of available hard disk space.*
•
Super VGA (800 × 600) or higher resolution video adapter and monitor
•
CD-ROM or DVD drive
•
Keyboard and Microsoft Mouse or compatible pointing device
Additional Items or Services Required to Use Certain Windows XP Features
•
For Internet access:
•
Some Internet functionality may require Internet access, a Microsoft. NET Passport account, and payment of a separate fee to a service provider; local and/or long-distance telephone toll charges may apply
•
14.4 Kbps or higher-speed modem
•
For networking:
•
Network adapter appropriate for the type of local-area, wide-area, wireless, or home network you wish to connect to, and access to an appropriate network infrastructure; access to third-party networks may require additional charges
•
For instant messaging, voice and video conferencing, and application sharing, both parties need:
•
Microsoft .NET Passport account and Internet access
•
For voice and video conferencing, both parties also need:
•
33.6 Kbps or higher-speed modem, or a network connection
•
Microphone and sound card with speakers or headset
•
For video conferencing, both parties also need:
•
Video conferencing camera
•
Windows XP
•
For application sharing, both parties also need:
•
33.6 Kbps or higher-speed modem, or a network connection
•
Windows XP
•
For remote assistance:
•
Both parties must be running Windows XP and be connected by a network
•
For sound:
•
Sound card and speakers or headphones
•
For DVD video playback:
•
DVD drive and DVD decoder card or DVD decoder software
•
8 MB of video RAM
•
For Windows Movie Maker:
•
Video capture feature requires appropriate digital or analog video capture device
•
400-MHz or higher processor for digital video camera capture
* Actual requirements will vary based on your system configuration and the applications and features you choose to install. Additional available hard-disk space may be required if you are installing over a network.
•
PC with 300 megahertz (MHz) or higher processor clock speed recommended; 233-MHz minimum required;* Intel Pentium/Celeron family, AMD K6/Athlon/Duron family, or compatible processor recommended
•
128 megabytes (MB) of RAM or higher recommended (64 MB minimum supported; may limit performance and some features)
•
1.5 gigabyte (GB) of available hard disk space.*
•
Super VGA (800 × 600) or higher resolution video adapter and monitor
•
CD-ROM or DVD drive
•
Keyboard and Microsoft Mouse or compatible pointing device
Additional Items or Services Required to Use Certain Windows XP Features
•
For Internet access:
•
Some Internet functionality may require Internet access, a Microsoft. NET Passport account, and payment of a separate fee to a service provider; local and/or long-distance telephone toll charges may apply
•
14.4 Kbps or higher-speed modem
•
For networking:
•
Network adapter appropriate for the type of local-area, wide-area, wireless, or home network you wish to connect to, and access to an appropriate network infrastructure; access to third-party networks may require additional charges
•
For instant messaging, voice and video conferencing, and application sharing, both parties need:
•
Microsoft .NET Passport account and Internet access
•
For voice and video conferencing, both parties also need:
•
33.6 Kbps or higher-speed modem, or a network connection
•
Microphone and sound card with speakers or headset
•
For video conferencing, both parties also need:
•
Video conferencing camera
•
Windows XP
•
For application sharing, both parties also need:
•
33.6 Kbps or higher-speed modem, or a network connection
•
Windows XP
•
For remote assistance:
•
Both parties must be running Windows XP and be connected by a network
•
For sound:
•
Sound card and speakers or headphones
•
For DVD video playback:
•
DVD drive and DVD decoder card or DVD decoder software
•
8 MB of video RAM
•
For Windows Movie Maker:
•
Video capture feature requires appropriate digital or analog video capture device
•
400-MHz or higher processor for digital video camera capture
* Actual requirements will vary based on your system configuration and the applications and features you choose to install. Additional available hard-disk space may be required if you are installing over a network.
Sunday, November 30, 2008
Terminal Server and client stations specification
Operating System
#Recommended # Windows 2003 Server with Terminal Services Client Access Licenses*** (2003 Small Business Server does not allow use of Terminal Services in Application Mode
#Minimum Required)# Windows 2000 Server with Terminal Services Client Access Licenses***
Remote Access (for support)
#Recommended # Terminal Server Connection via a static IP
#Minimum Required # Approved remote software compatible with your OS such as Netmeeting, VNC, PCAnywhere
SQL Server
#Recommended # SQL Server 2005 (Workgroup Edition or higher) for 15+ NexTech Licenses
#Minimum Required # MSDE provided with NexTech Practice
Anti Virus Software
#Recommended # Norton AntiVirus
#Minimum Required # Other Anti-virus software such as McAfee
MS Office
#Recommended # MS Office 2003 or newer
#Minimum Required # MS Word 2000/ XP/2003 (2003 Minimum for NexEMR, XP Minimum for
HTML email) MS Outlook 2000/XP/2003 for Palm\Pocket PC link
CPU
#Recommended # Dual Pentium 2.5+ GHz
#Minimum Required # 1.5+ GHz Pentium
RAM
#Recommended# 1 GB + 128 MB per workstation
#Minimum Required #512 MB + 64 MB per workstation SDRAM
Hard Disk
#Recommended # 500 GB+,
RAID (if budget allows)
#Minimum Required # 80 GB +
Modem (if Ebilling)
#Recommended # US Robotics 56K Performance Pro model 3cp5610a or 3cp5699a
#Minimum Required # Brand Name With Onboard PCI Controller
Internet (Required)
#Recommended # DSL or faster with static IP address
#Minimum Required # DSL or faster with static IP address
CDROM
#Recommended # Required
#Minimum Required # Required
Power Supply
#Recommended # UPS
#Minimum Required # UPS
External Backup
#Recommended # Daily automatic backup large enough to back up whole PC hard disk. #Minimum Required # Daily automatic backup large enough to back up all NexTech Data and Documents.
Terminal Client Stations Specification
Operating System
#Recommended# Windows 2000, XP Professional or Vista Business
#Minimum Required)# Windows 98, ME, NT, 2000, XP, Vista Business
CPU
#Recommended # 350 Mhz+ Pentinum
#Minimum Required)# Pentium, Celeron, or Mac with Virtual PC emulation
RAM
#Recommended # 128 MB +
#Minimum Required)# 32 MB
Hard Disk
#Recommended # 1 GB+
#Minimum Required)# 1 GB+
Display
#Recommended # 1024 x 768 + , 24 bit color
#Minimum Required)# 1024 x 768 + , 256 colors
Barcode Scanner
Optional for use with Inventory. MetroLogic Voyager® MS-9520 hand-held laser scanner - USB
THINPath Plus must also be installed to use Microsoft Windows 2000 Server terminals that want to use the bar code scanner.
#Recommended # Windows 2003 Server with Terminal Services Client Access Licenses*** (2003 Small Business Server does not allow use of Terminal Services in Application Mode
#Minimum Required)# Windows 2000 Server with Terminal Services Client Access Licenses***
Remote Access (for support)
#Recommended # Terminal Server Connection via a static IP
#Minimum Required # Approved remote software compatible with your OS such as Netmeeting, VNC, PCAnywhere
SQL Server
#Recommended # SQL Server 2005 (Workgroup Edition or higher) for 15+ NexTech Licenses
#Minimum Required # MSDE provided with NexTech Practice
Anti Virus Software
#Recommended # Norton AntiVirus
#Minimum Required # Other Anti-virus software such as McAfee
MS Office
#Recommended # MS Office 2003 or newer
#Minimum Required # MS Word 2000/ XP/2003 (2003 Minimum for NexEMR, XP Minimum for
HTML email) MS Outlook 2000/XP/2003 for Palm\Pocket PC link
CPU
#Recommended # Dual Pentium 2.5+ GHz
#Minimum Required # 1.5+ GHz Pentium
RAM
#Recommended# 1 GB + 128 MB per workstation
#Minimum Required #512 MB + 64 MB per workstation SDRAM
Hard Disk
#Recommended # 500 GB+,
RAID (if budget allows)
#Minimum Required # 80 GB +
Modem (if Ebilling)
#Recommended # US Robotics 56K Performance Pro model 3cp5610a or 3cp5699a
#Minimum Required # Brand Name With Onboard PCI Controller
Internet (Required)
#Recommended # DSL or faster with static IP address
#Minimum Required # DSL or faster with static IP address
CDROM
#Recommended # Required
#Minimum Required # Required
Power Supply
#Recommended # UPS
#Minimum Required # UPS
External Backup
#Recommended # Daily automatic backup large enough to back up whole PC hard disk. #Minimum Required # Daily automatic backup large enough to back up all NexTech Data and Documents.
Terminal Client Stations Specification
Operating System
#Recommended# Windows 2000, XP Professional or Vista Business
#Minimum Required)# Windows 98, ME, NT, 2000, XP, Vista Business
CPU
#Recommended # 350 Mhz+ Pentinum
#Minimum Required)# Pentium, Celeron, or Mac with Virtual PC emulation
RAM
#Recommended # 128 MB +
#Minimum Required)# 32 MB
Hard Disk
#Recommended # 1 GB+
#Minimum Required)# 1 GB+
Display
#Recommended # 1024 x 768 + , 24 bit color
#Minimum Required)# 1024 x 768 + , 256 colors
Barcode Scanner
Optional for use with Inventory. MetroLogic Voyager® MS-9520 hand-held laser scanner - USB
THINPath Plus must also be installed to use Microsoft Windows 2000 Server terminals that want to use the bar code scanner.
Saturday, November 29, 2008
How to perform a clean boot in windows
Click Start followed by Run ........ 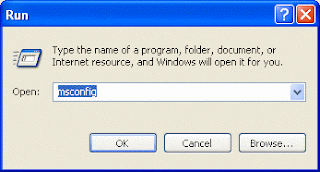
..... type msconfig in the Open box, and then click OK.
On the General tab, select Selective Startup, and then clear the Process System.ini File, Process Win.ini File, and Load Startup Items check boxes. (Note that you'll not be allowed to clear the Use Original Boot.ini check box).
Click OK.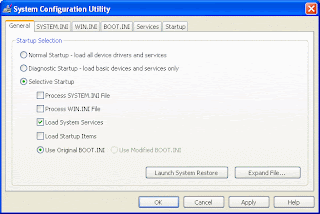
On the Services tab, select the Hide All Microsoft Services check box ...........
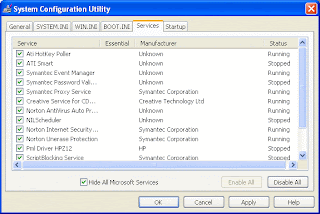
...... and then click Disable All.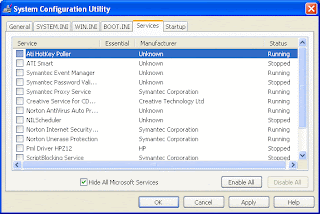
Click OK .......
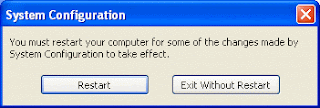
....... and then Restart to restart your PC.
Click OK when the message warning you that you have used the System Configuration Utility to change the way in which Windows starts is displayed.
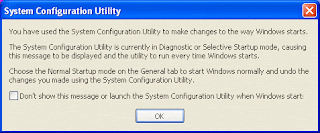
Look closely at the General tab to make sure that the check boxes that you cleared are still cleared. If this is the case, it means that your computer is has performed a clean boot.
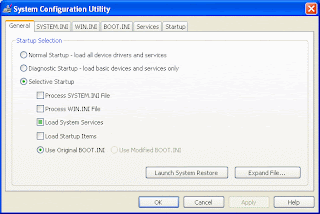
However, if the problem has persisted, you'll have to repeat the process having first also cleared the Load System Services check box on the General tab.
De-selecting Load System Services will temporarily disable Microsoft services (such as, Networking, Plug and Play, Event Logging, and Error Reporting) as well as permanently deleting all restore points for the System Restore utility. You should not, therefore do this if you either want to retain your restore points for System Restore or if you're likely to need to use a Microsoft service to further investigate the problem you're having.
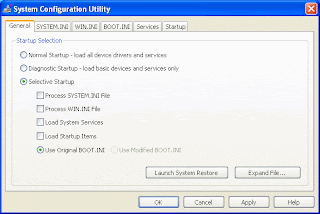
If the problem persists even with Load System Services disabled, you're going to have to pursue alternative strategies to try to identify remedy it, perhaps by getting help from the manufacturer of any program that is apparently placing a check mark back in Msconfig.
If you're able to determine that a clean boot has resolved the problem you can now progressively add items back into the Startup Selection until the problem re-appears.
Begin by selecting the Process System.ini File.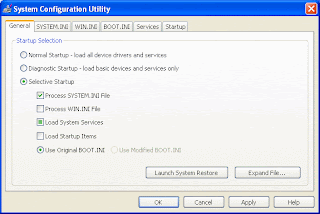
Click OK followed by Restart.
If the problem re-appears, it means the cause lies with an entry in your System.ini file.
If not, repeat the process for each of the Process Win.ini File, Load Startup Items and Load System Services check boxes in turn, until the problem does re-appear occurs. The last item that you selected will be the source of the problem and therefore the subject of further investigation.
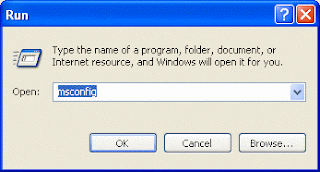
..... type msconfig in the Open box, and then click OK.
On the General tab, select Selective Startup, and then clear the Process System.ini File, Process Win.ini File, and Load Startup Items check boxes. (Note that you'll not be allowed to clear the Use Original Boot.ini check box).
Click OK.
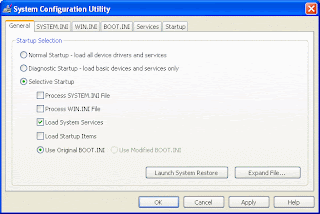
On the Services tab, select the Hide All Microsoft Services check box ...........
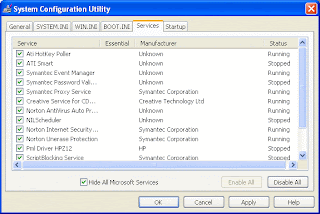
...... and then click Disable All.
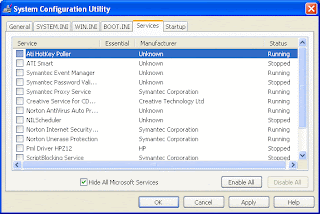
Click OK .......
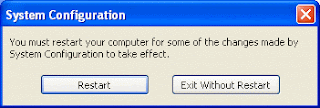
....... and then Restart to restart your PC.
Click OK when the message warning you that you have used the System Configuration Utility to change the way in which Windows starts is displayed.
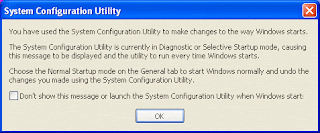
Look closely at the General tab to make sure that the check boxes that you cleared are still cleared. If this is the case, it means that your computer is has performed a clean boot.
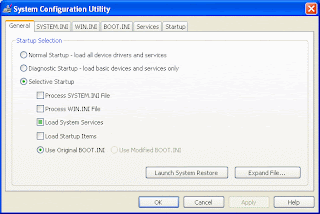
However, if the problem has persisted, you'll have to repeat the process having first also cleared the Load System Services check box on the General tab.
De-selecting Load System Services will temporarily disable Microsoft services (such as, Networking, Plug and Play, Event Logging, and Error Reporting) as well as permanently deleting all restore points for the System Restore utility. You should not, therefore do this if you either want to retain your restore points for System Restore or if you're likely to need to use a Microsoft service to further investigate the problem you're having.
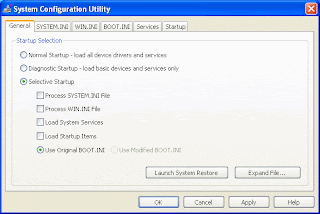
If the problem persists even with Load System Services disabled, you're going to have to pursue alternative strategies to try to identify remedy it, perhaps by getting help from the manufacturer of any program that is apparently placing a check mark back in Msconfig.
If you're able to determine that a clean boot has resolved the problem you can now progressively add items back into the Startup Selection until the problem re-appears.
Begin by selecting the Process System.ini File.
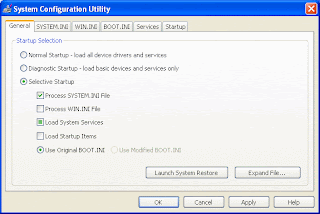
Click OK followed by Restart.
If the problem re-appears, it means the cause lies with an entry in your System.ini file.
If not, repeat the process for each of the Process Win.ini File, Load Startup Items and Load System Services check boxes in turn, until the problem does re-appear occurs. The last item that you selected will be the source of the problem and therefore the subject of further investigation.
Subscribe to:
Posts (Atom)






